 困っている女性
困っている女性ブログ運営を始めたら、Googleアナリティクスの設定をした方がいいと聞きました。
 悩んでいる女性
悩んでいる女性Googleアナリティクスの設定方法が知りたい
ブログを始じめたらGoogleアナリティクスを設定しましょう。
Googleアナリティクスとは?
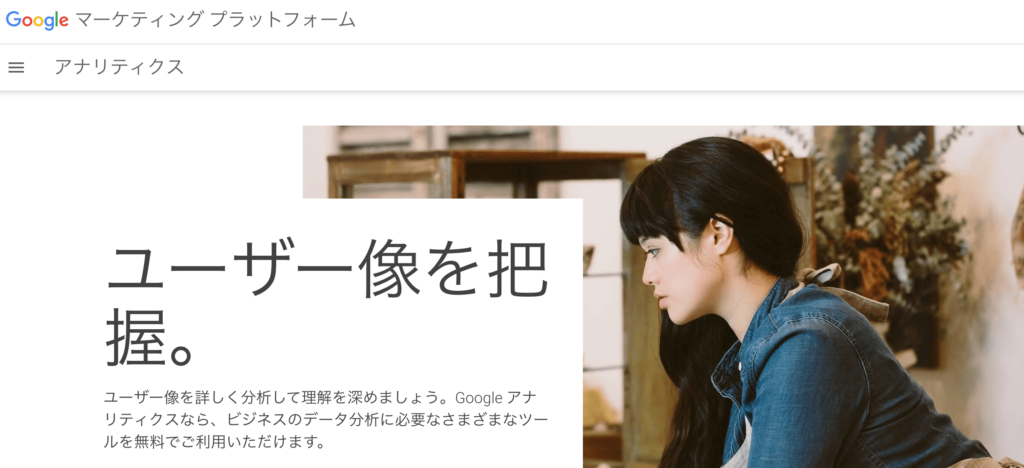
- アクセス解析ができる
- どういうユーザーがアクセスしたか
- ユーザーの流入経路がわかる
- どのページを見られたか
- どのくらいブログに滞在していたか
 ふみ
ふみ細かいことはもっと沢山できますが上記にあげたことがわかります
闇雲にブログを書き続けても収益につながらないので、データをしっかりと分析してブログを運営できるように設定していきましょう。
Googleアナリティクス設定方法
 ふみ
ふみ順を追って説明していきますね!
Googleのアカウントを取得します。
gmailのアドレスを既に持っている人はこの項目は飛ばしてもらっていいです。
まずはGmailアドレスを取得しましょう。
Googleアカウント取得方法
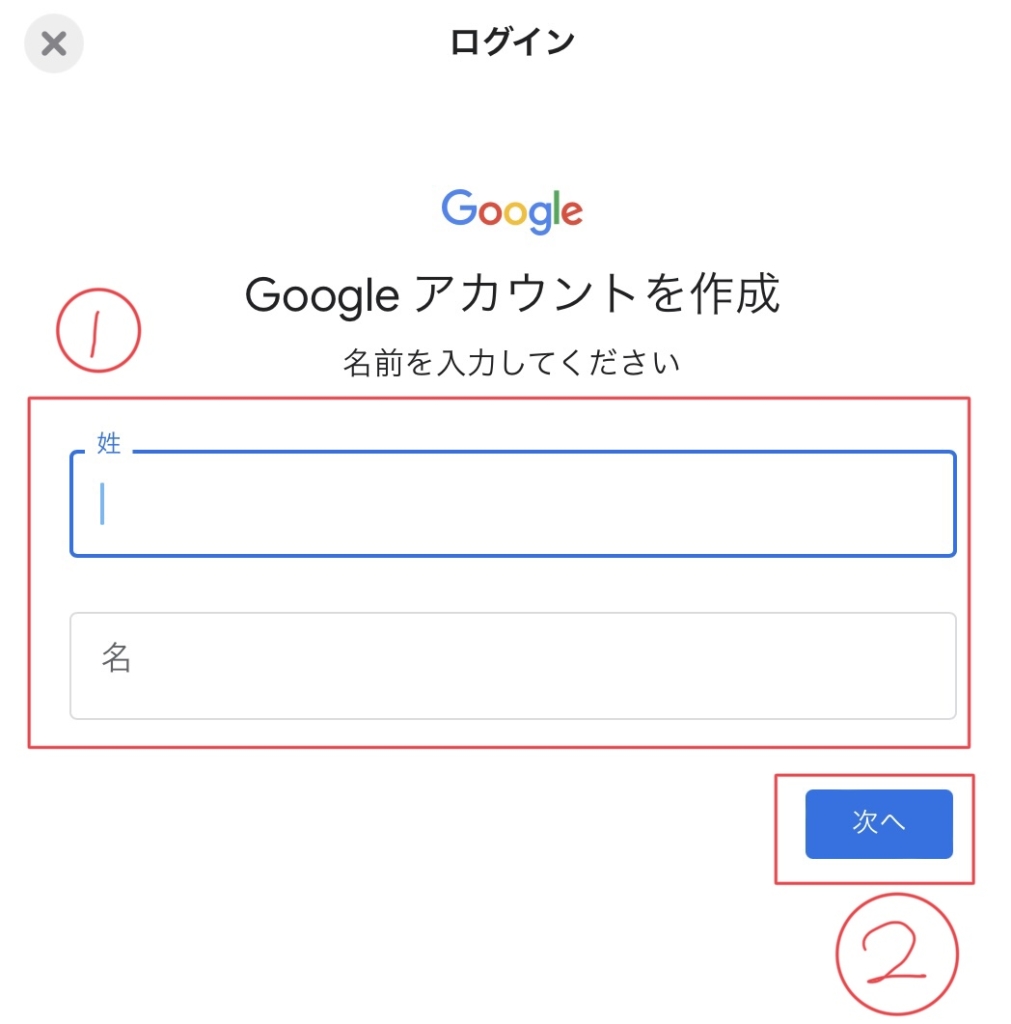
 ふみ
ふみ名前を決めましょう。好きな名前で大丈夫ですよ。
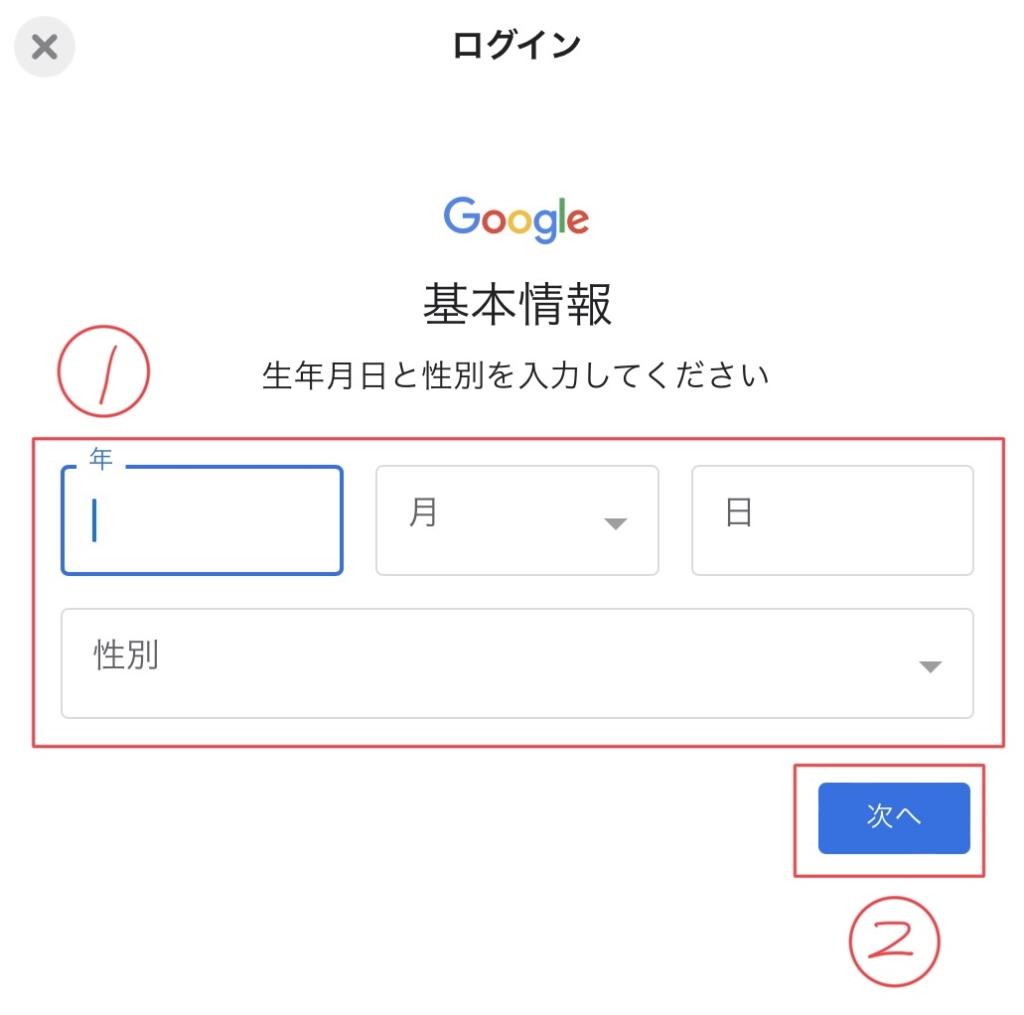
 ふみ
ふみ基本情報を入力しましょう。
 ふみ
ふみ迷うところではないですね
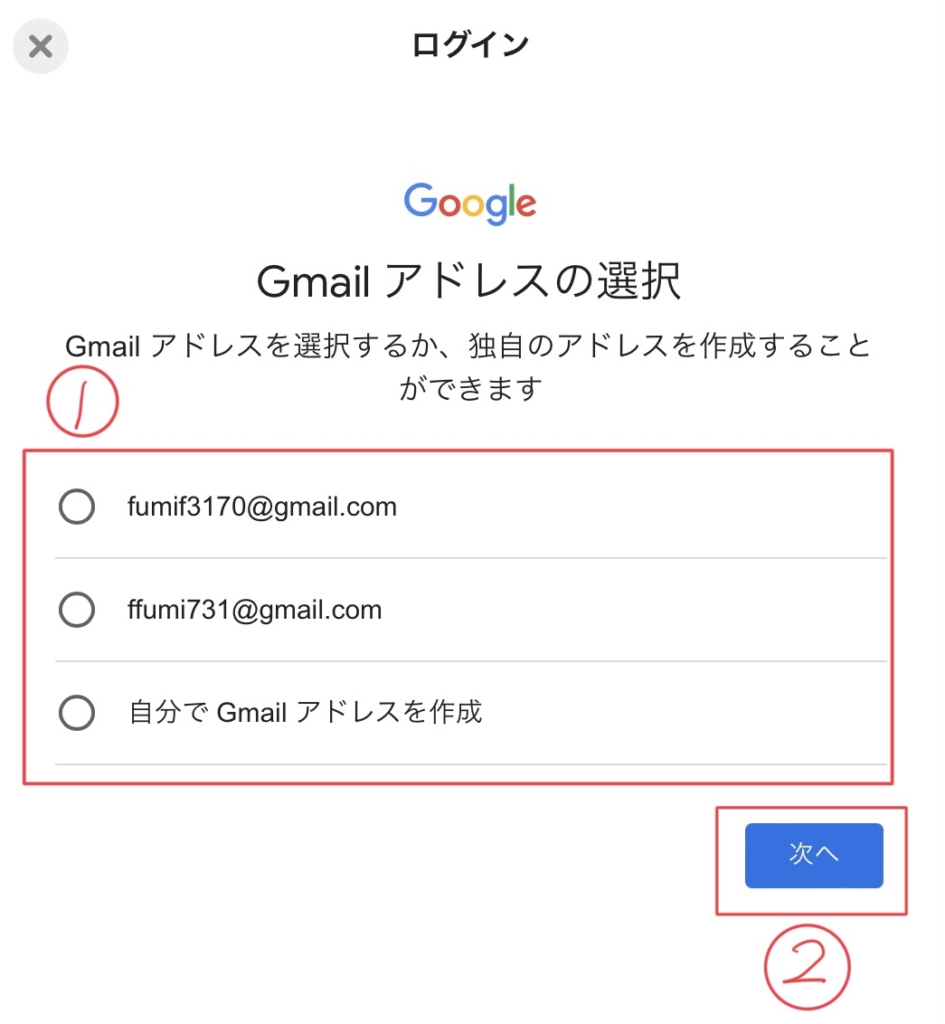
 ふみ
ふみ指定されたアドレスか、自分の好きなアドレスを設定しましょう
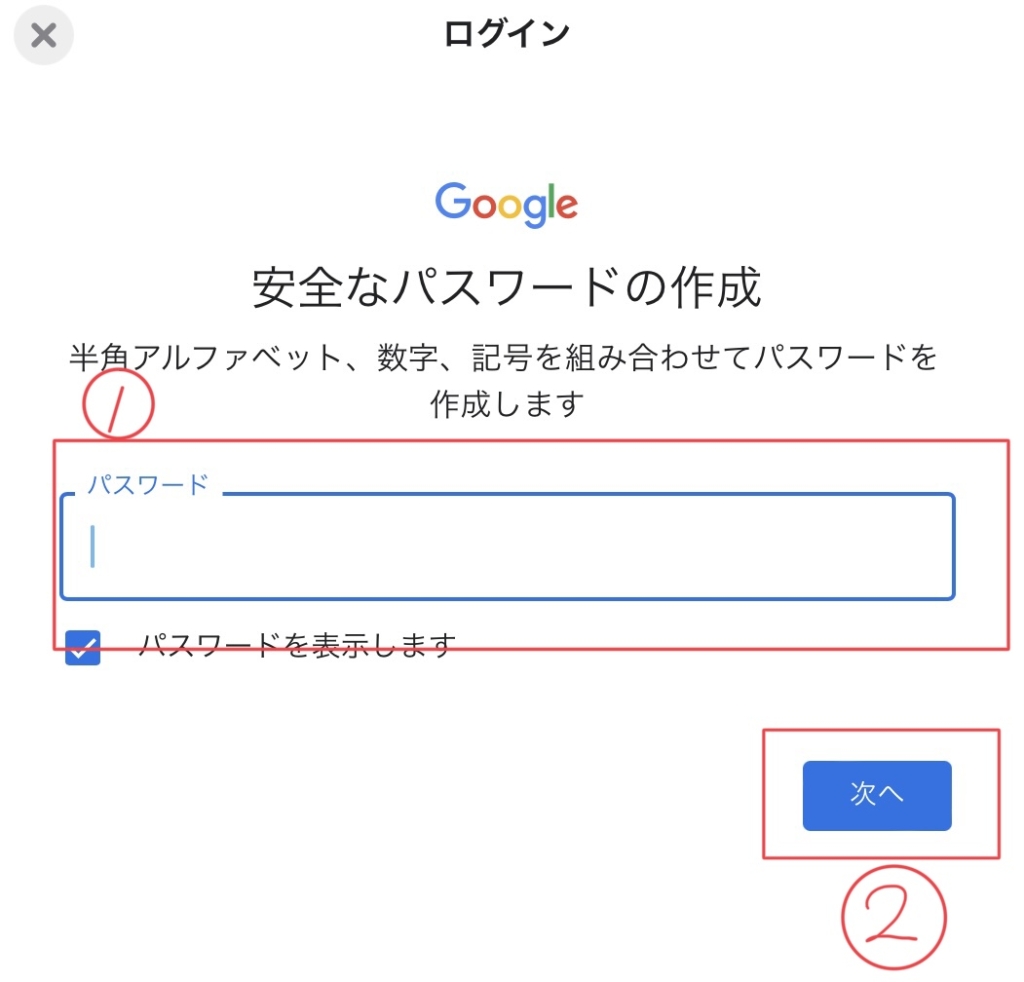
 ふみ
ふみ半角アルファベット、数字、記号を組み合わせてパスワードを設定しましょう。
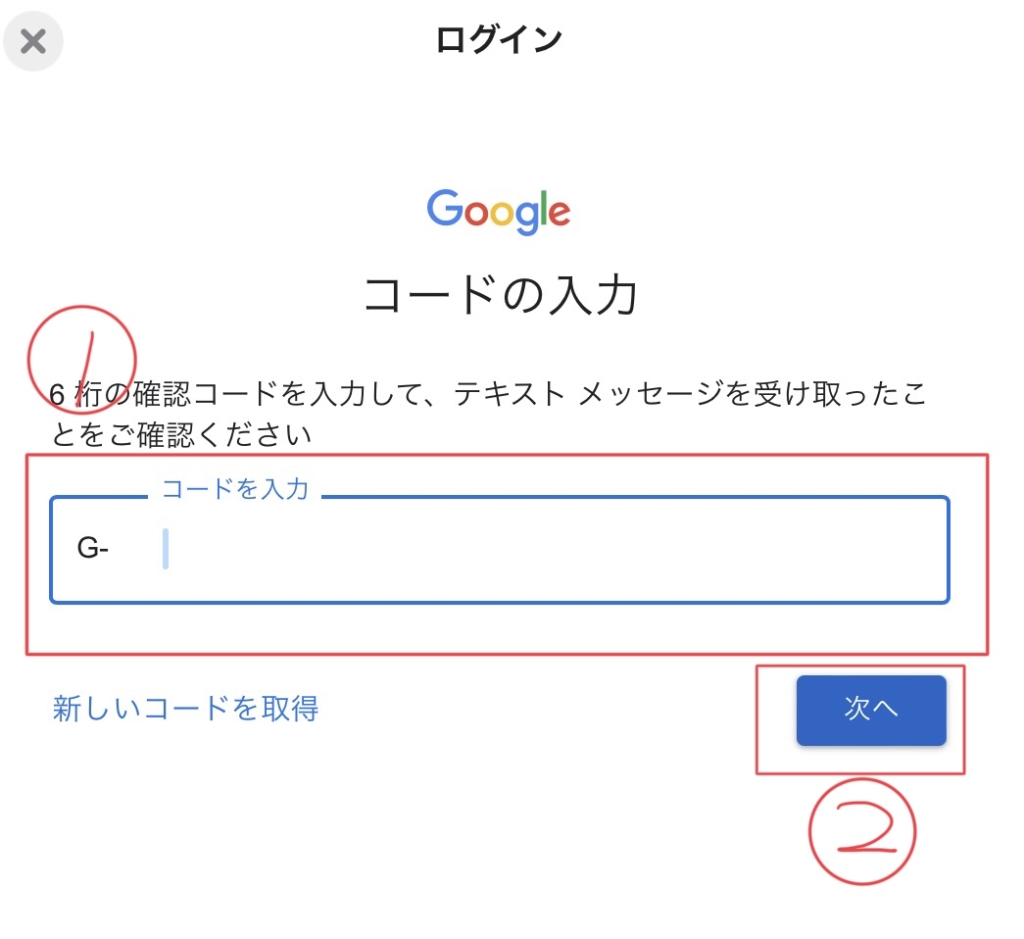
 ふみ
ふみスマホに6桁のコードが送られてくるので入力しましょう。
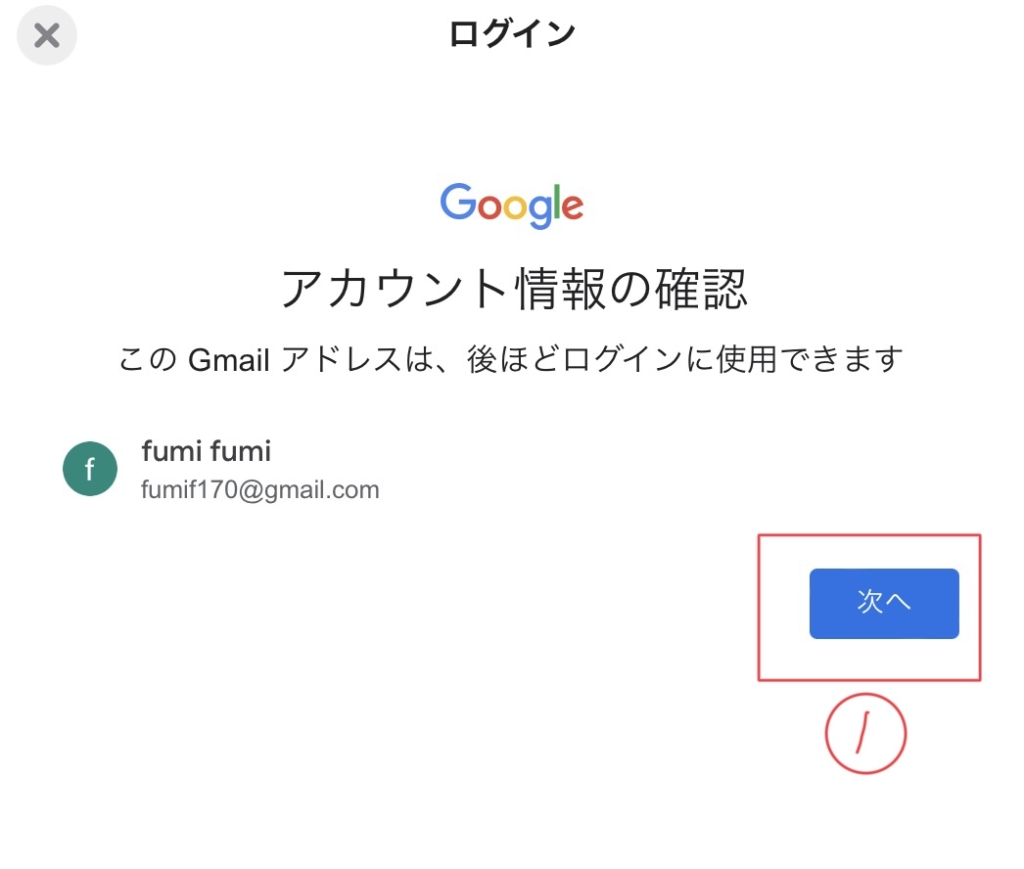
 ふみ
ふみ確認して次をクリックしましょう。
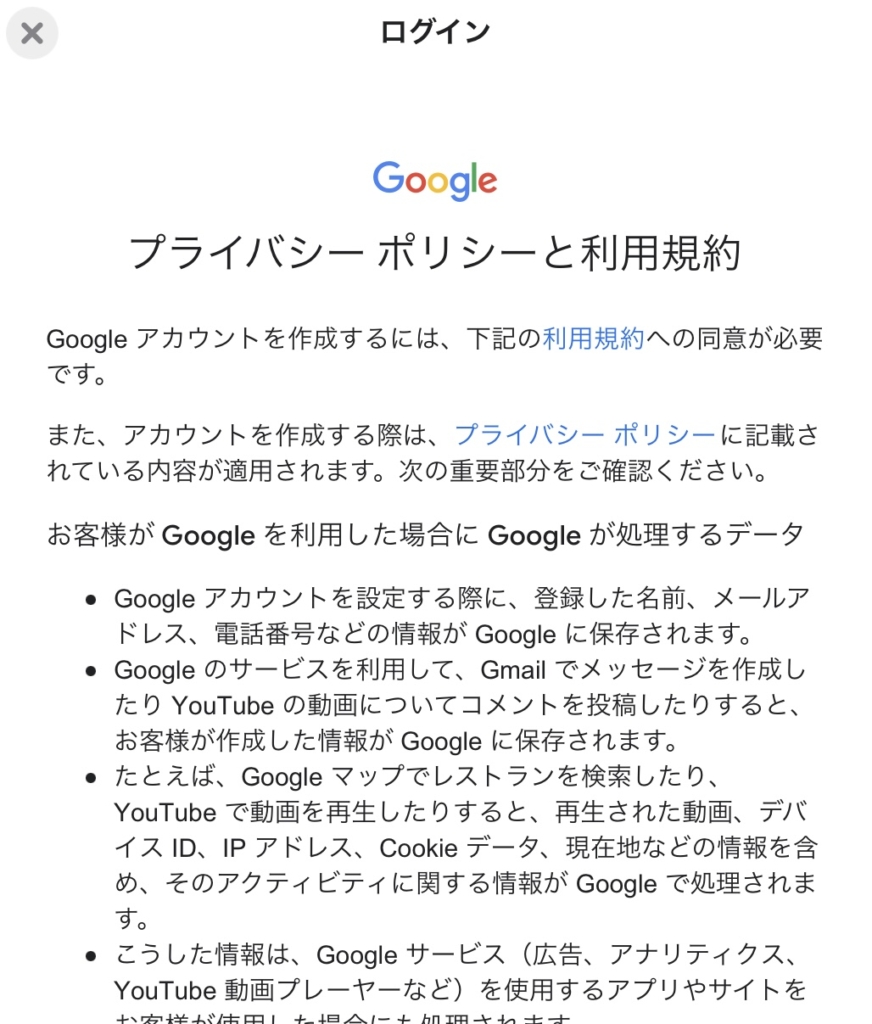
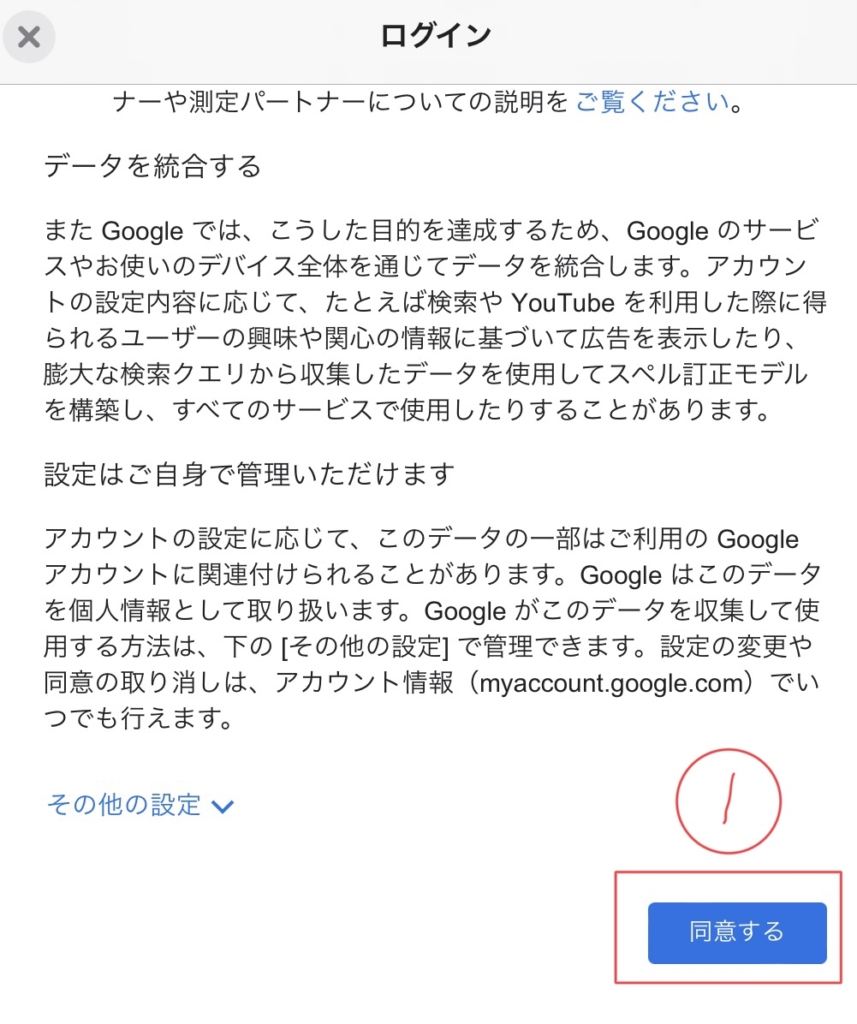
 ふみ
ふみここまででGmailの取得完了です。お疲れ様でした。
Googleアナリティクスの設定
 ふみ
ふみここからGoogleアナリティクスの設定をしていきましょう。
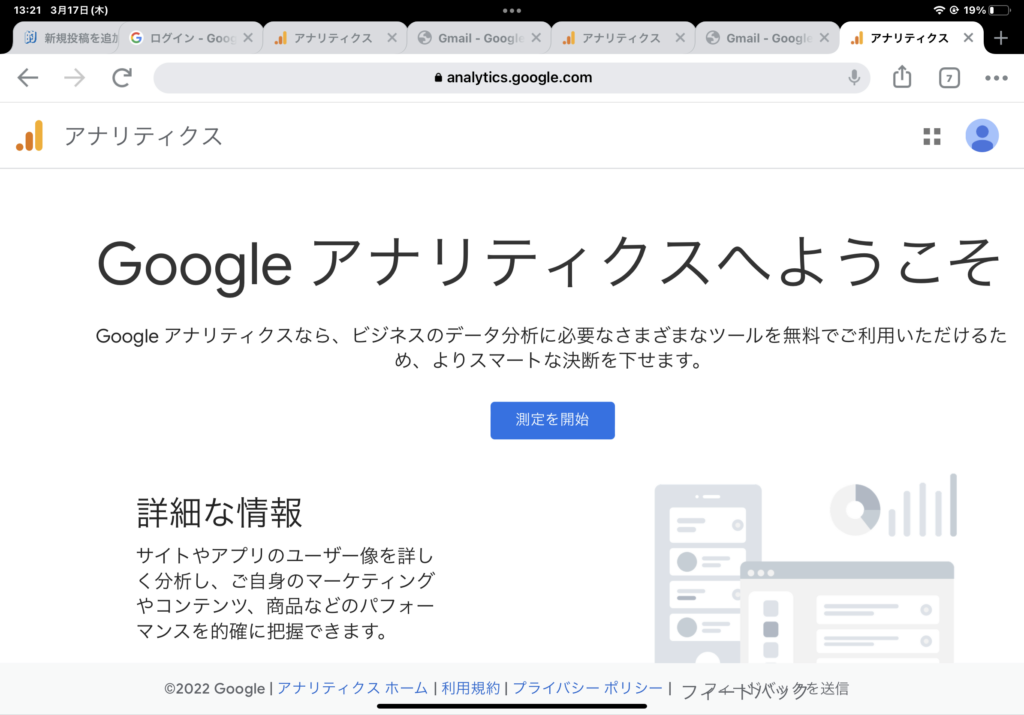
 ふみ
ふみアナリティクスにアクセスしましょう。
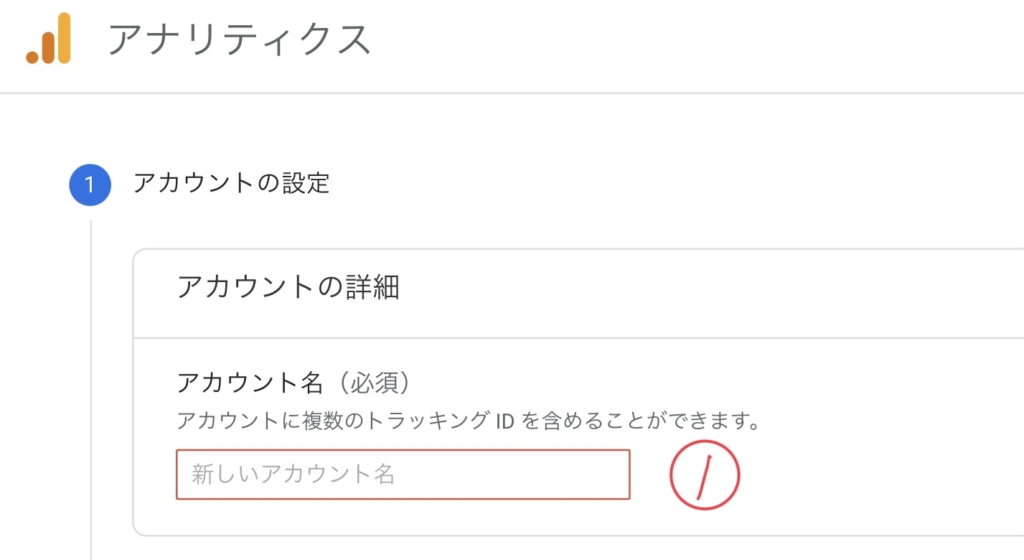
 ふみ
ふみ自分がわかりやすいアカウント名を設定。
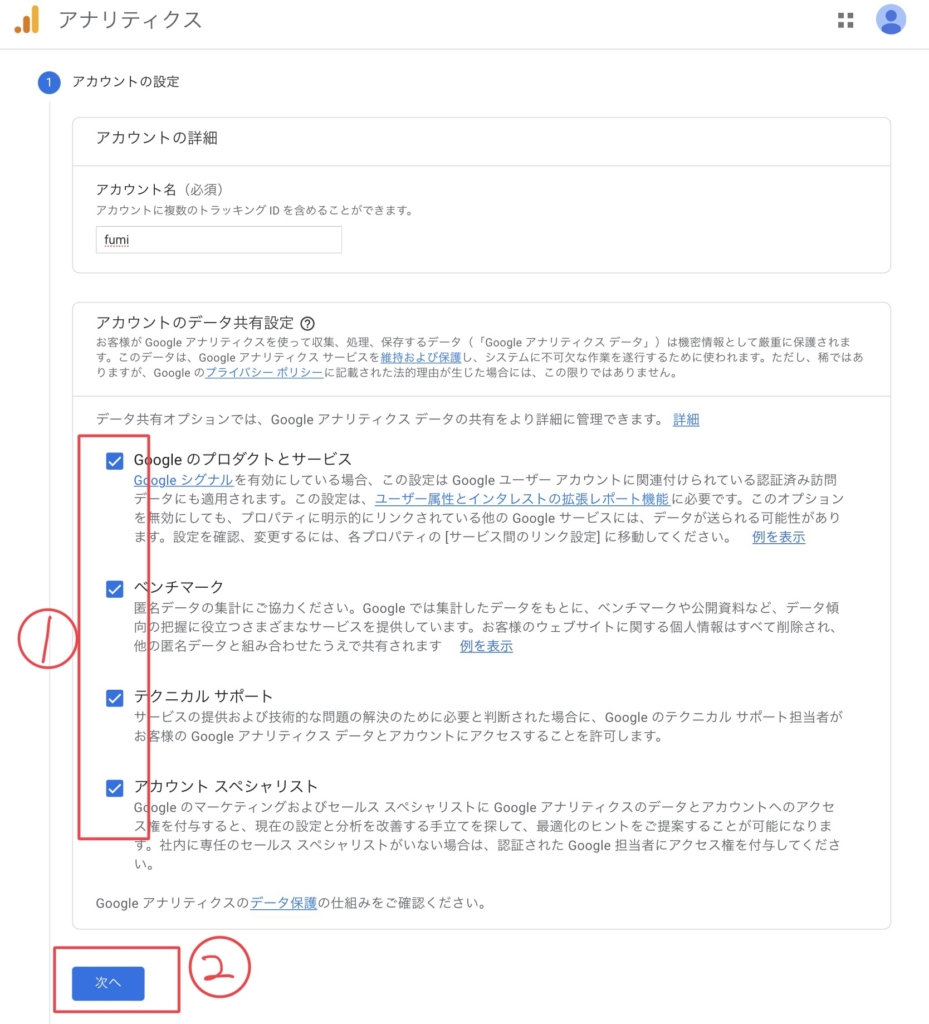
 ふみ
ふみチェックボタンを確認して次へをクリック
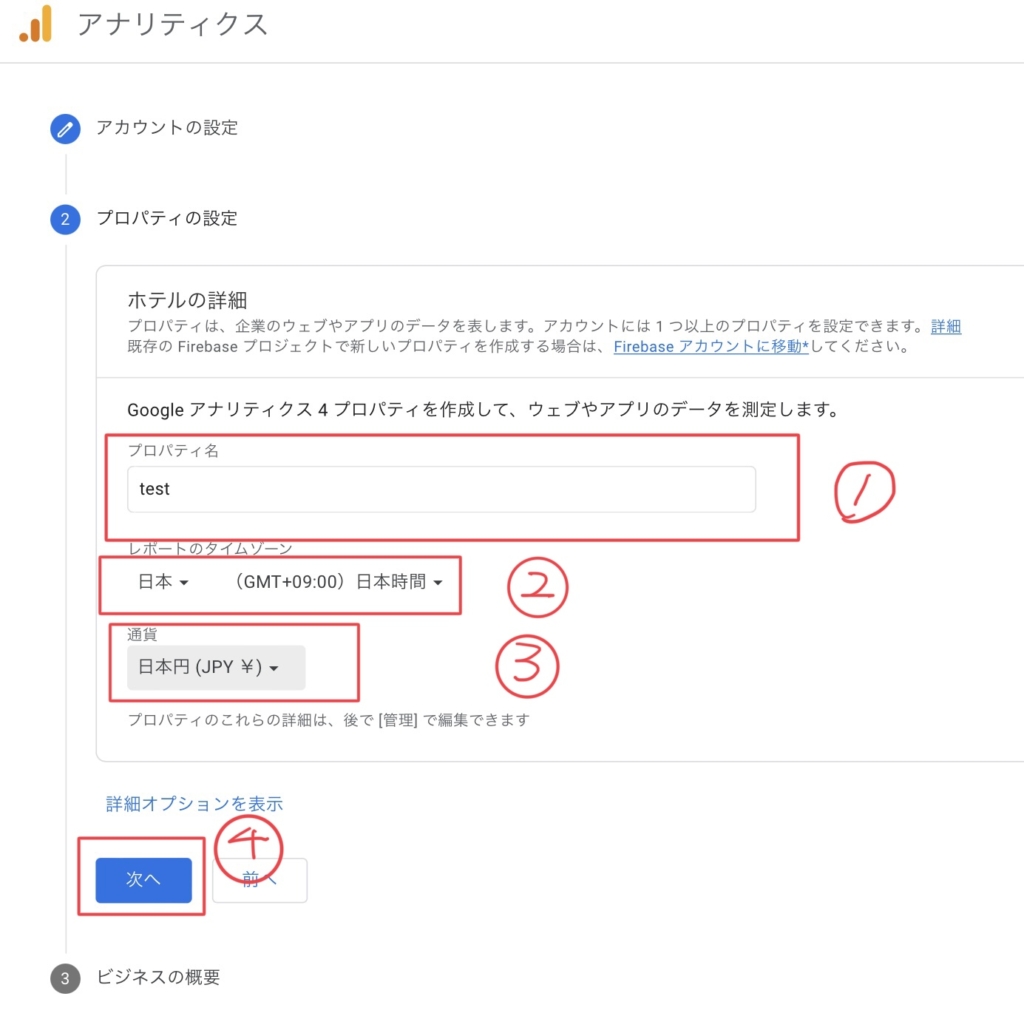
 ふみ
ふみプロパティ名を決める→自分のブログ名でいいです。
 ふみ
ふみ日本時間にする、日本円を選ぶでください。
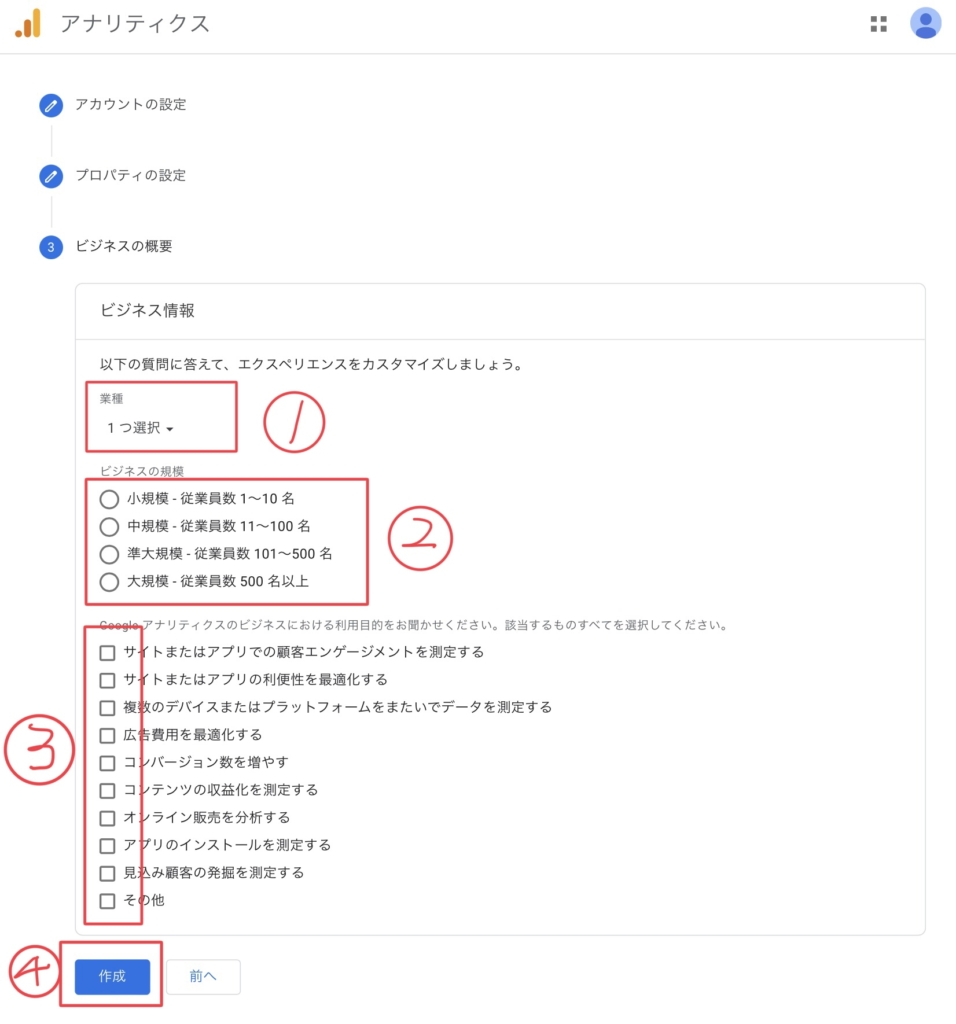
 ふみ
ふみ自分に当てはまるものを選択しましょう。
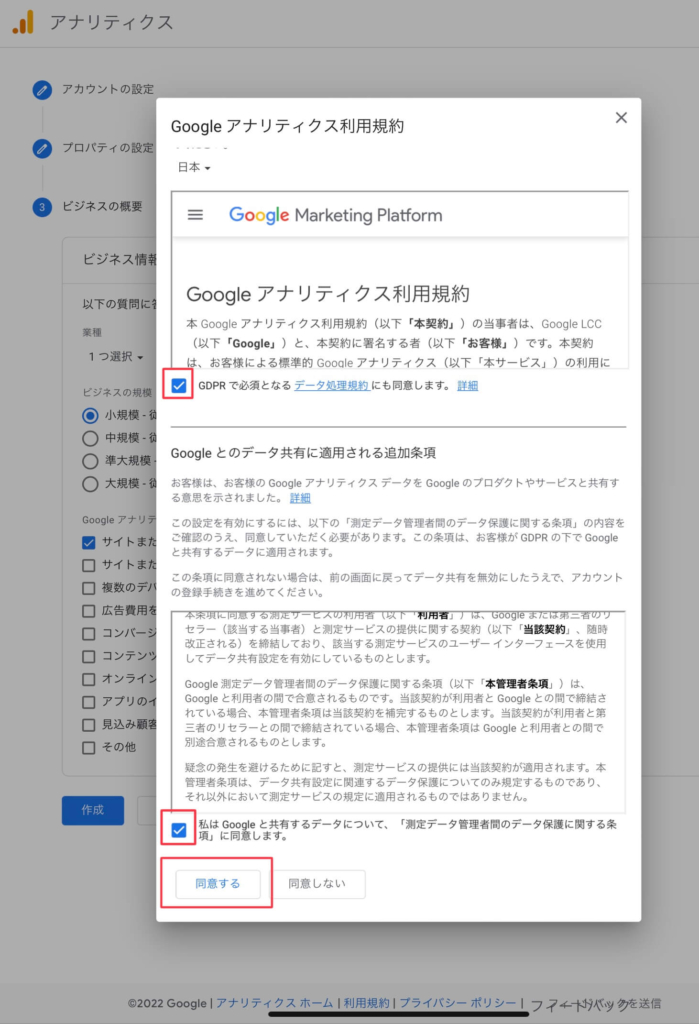
 ふみ
ふみ日本を選んでチェックボックスをクリックして同意しましょう。
 ふみ
ふみ以上でGoogleアナリティクスのアカウントが開設されました。
 ふみ
ふみこの後はWordPressにアナリティクスの設定をしていきましょう。
 ふみ
ふみもう一息なのでがんばりましょう。
swellにGoogleアナリティクスを設定する方法
ここからはswell側の設定をしていきます。
SEO SIMPLE PACKで設定していきます。
まだswellのプラグインを導入していない方はこちら。

 ふみ
ふみでは進めていきましょう。
アナリティクス→管理→トラッキング情報→トラッキングコード→トラッキングIDコピー
この順番で進めていきます。
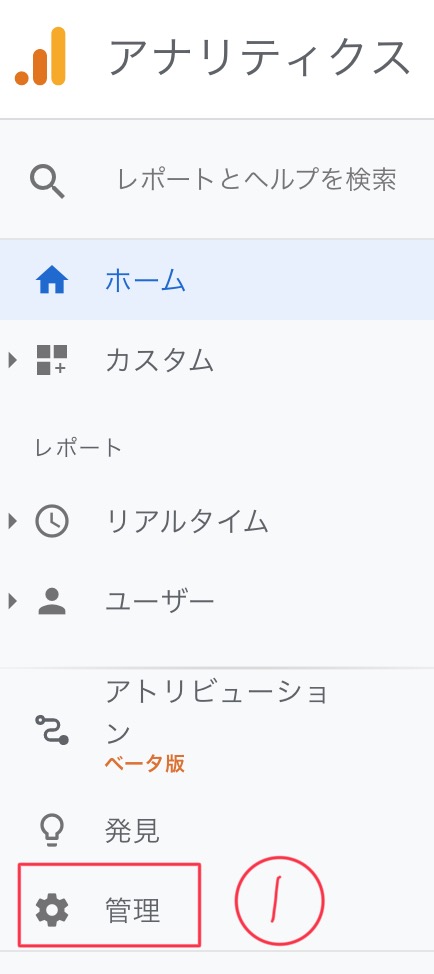
 ふみ
ふみアナリティクスのページで管理をクリックしてください。
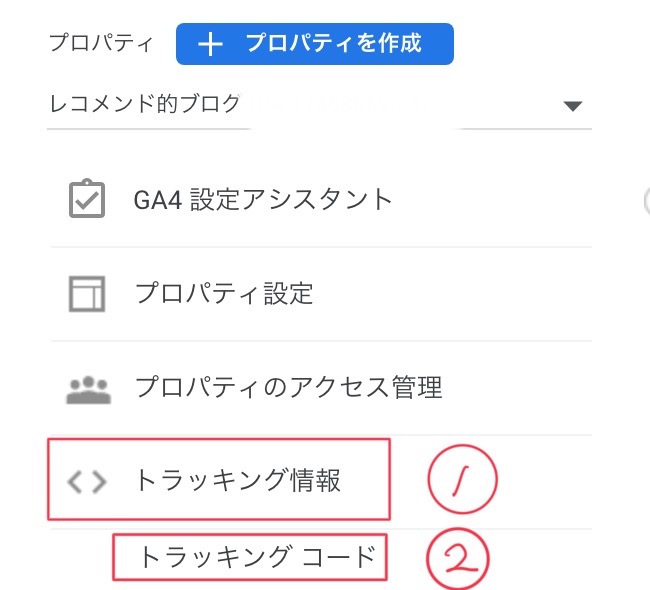
 ふみ
ふみトラッキング情報→トラッキングコードの順にクリックしてください。
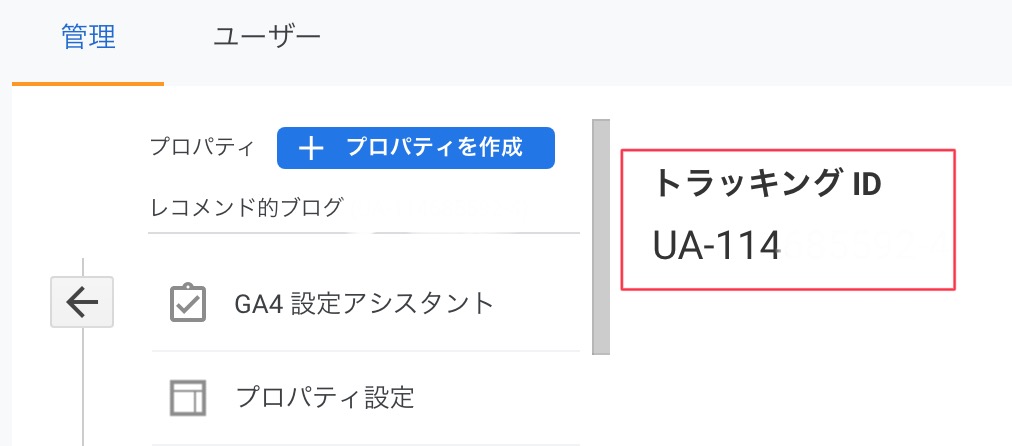
 ふみ
ふみUAから始まるトラッキングIDをコピーしましょう。
swell側の設定
SEO SIMPLE PACK→一般設定→Googleアナリティクス→トラッキングIDペースト→保存
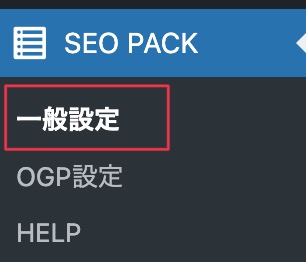
 ふみ
ふみSEO SIMPLE PACKの一般設定をクリック
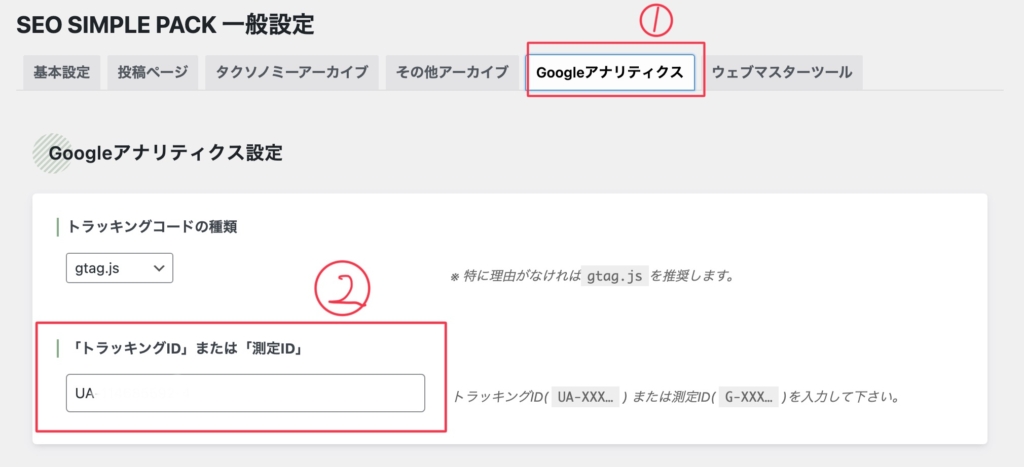
 ふみ
ふみGoogleアナリティクスの項目をクリック後、先ほどコピーしたトラッキングIDをペーストすれば完了です。
 ふみ
ふみおつかれさまです。設定はここまでで終了です♪
ブログの運営を始めたら、初期設定などめんどくさいのですが最初に行ってしまいましょう。
アナリティクスのデータは登録設定した時点から計測されますので、早い段階で設定をしましょう。


