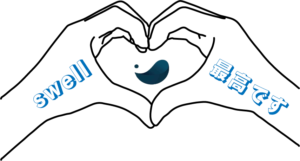悩んでいる女性
悩んでいる女性ブログを作って副業したいな。
 困っている女性
困っている女性ブログってどう始めるの?始め方がわからない。
副業でブログ運営がいいと聞いたけど、始め方が分からない。
こんな疑問ありますよね。
 ふみ
ふみこの記事を読めば初心者の方が、スマホのみでワードプレスを使って自分のブログを開設できます。
(パソコンも同じ作業で大丈夫です)
 ふみ
ふみ初心者にもわかりやすく画像を使って説明しますね。
ブログ開設は手順に沿って行えば15分ほどで完了します。
- 画像14枚を使ったブログの開設方法
- ワードプレスでのブログの解説
- サーバー?ドメイン?などの用語の解説

2023最新 ブログ始め方 スマホ(パソコンでの設定も一緒です)
- レンタルサーバーを契約する
- 契約期間を決める
- WordPressかんたんセットアップで必要項目を設定する
- ワードプレスのテーマを決める
- 個人情報を入力する
- SMS/電話承認をする
- クレジット情報を入力する
 ふみ
ふみ以上の作業を順番通り行えば、ブログを開設できます。
レンタルサーバー?
ドメイン?
ワードプレスのテーマ?
 困っている女性
困っている女性なんだか聞いたことがない言葉が、、、
 ふみ
ふみ登録をしていくとわからない言葉が出てきますが、ブログを開設するには最初はあまり考えずに、そのまま進めていけば大丈夫です。
 ふみ
ふみ単語がわからない方はこちらをどうぞ。

この記事通りに進めれば
10〜15分でワードプレスでのブログを開設できます!
 ふみ
ふみそれでは始めましょう!
レンタルサーバーを契約する
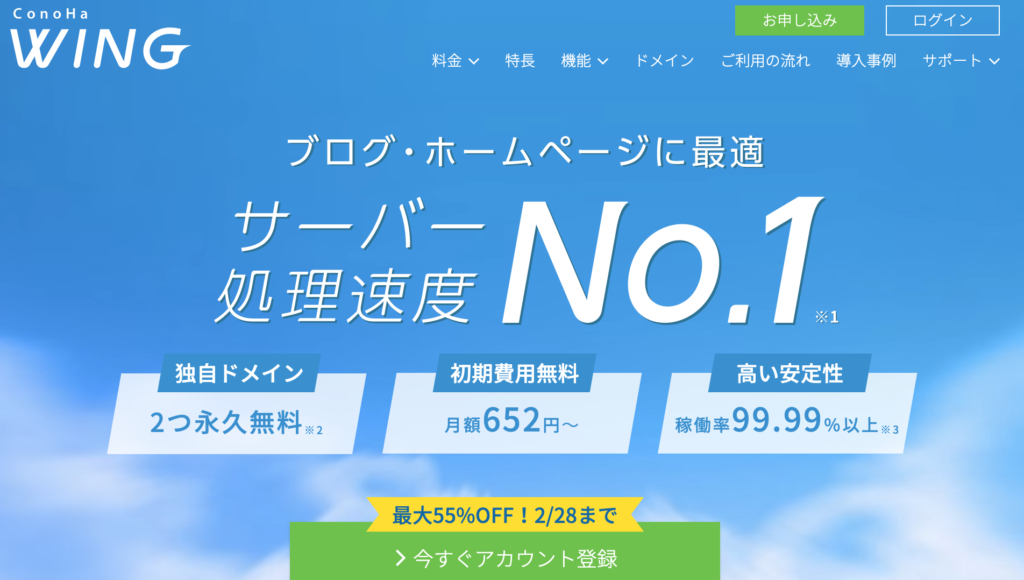
 ふみ
ふみ1番初めにサーバーを契約してドメインを取得します。
- サーバーとは、ブログを置く場所のことです。
- ドメインとはインターネット上の住所のことです。
- Google=https://www.google.com/
- Yahoo=https://www.yahoo.co.jp/
 ふみ
ふみサーバーとは例えると土地のことで、ドメインは家ですね。
このサイトで言うと『https://recommended-blog.site/』のところです。

レンタルサーバーと調べると色々会社があります。
僕が使って間違いないと思ったサーバーを紹介します。
- 大手GMOが運営するサーバー
- 初期費用無料
- サーバー処理速度NO1
- サーバー料金が安い
- 超高速で大量アクセスに強い
- 24時間365日の安心サポート!
- コスパ重視の方向け
- 10日間の無料お試し期間がある
ほとんどのブロガーさんはこの3つのサーバーのどれかを使っています。
 ふみ
ふみこのブログはConoHa WING(コノハ ウィング)で運営しています。
ブログ運営で困ったことは一度もありませんよ。
![]()
ConoHa WING(コノハウィング)はブログの立ち上げの簡単さと作ったブログの表示速度が、速いことがオススメポイントです。初期費用無料で月額652円〜ブログを作ることが出来ます。
 ふみ
ふみ今回はConoHa WING(コノハウィング)でブログを作っていきますね。
ConoHa WINGにアクセスする
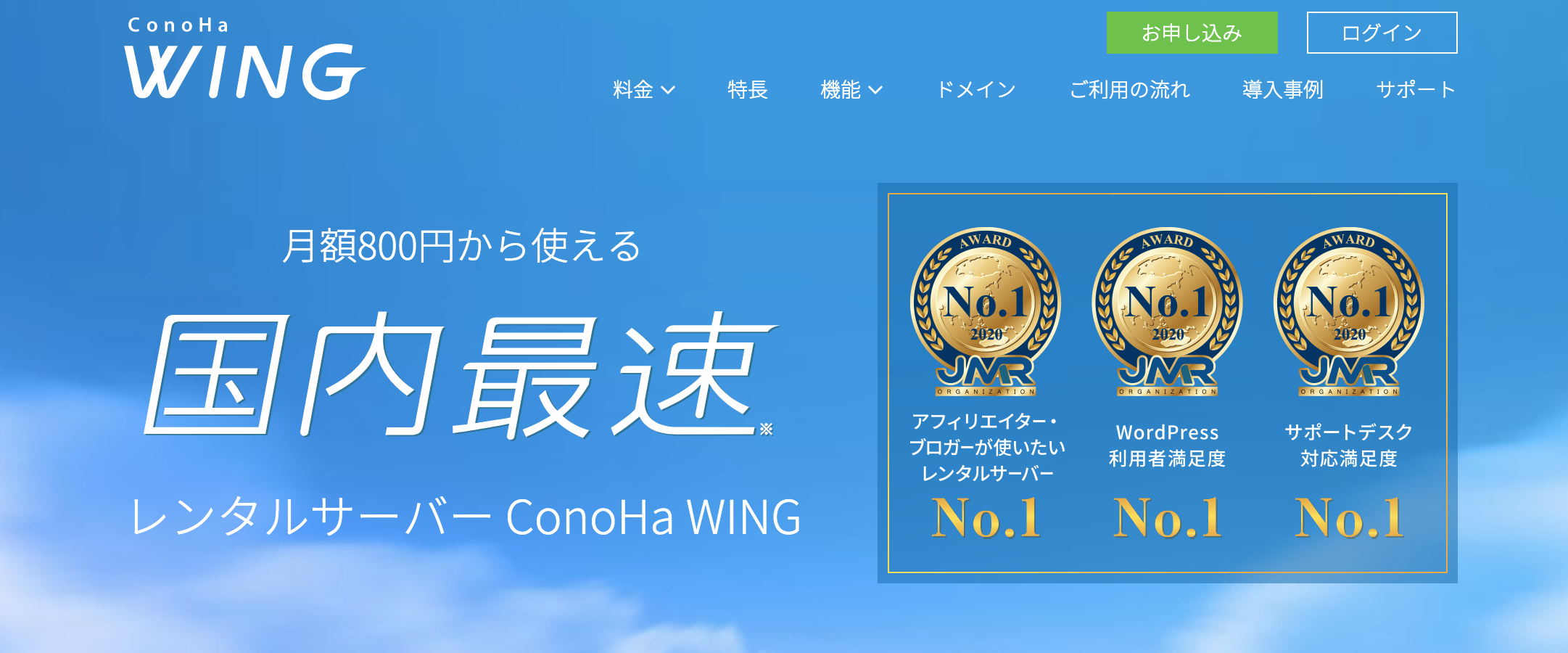
![]()
\ 公式サイトはこちら /
 ふみ
ふみお申し込みボタンをクリックして、次の画面に進みます。

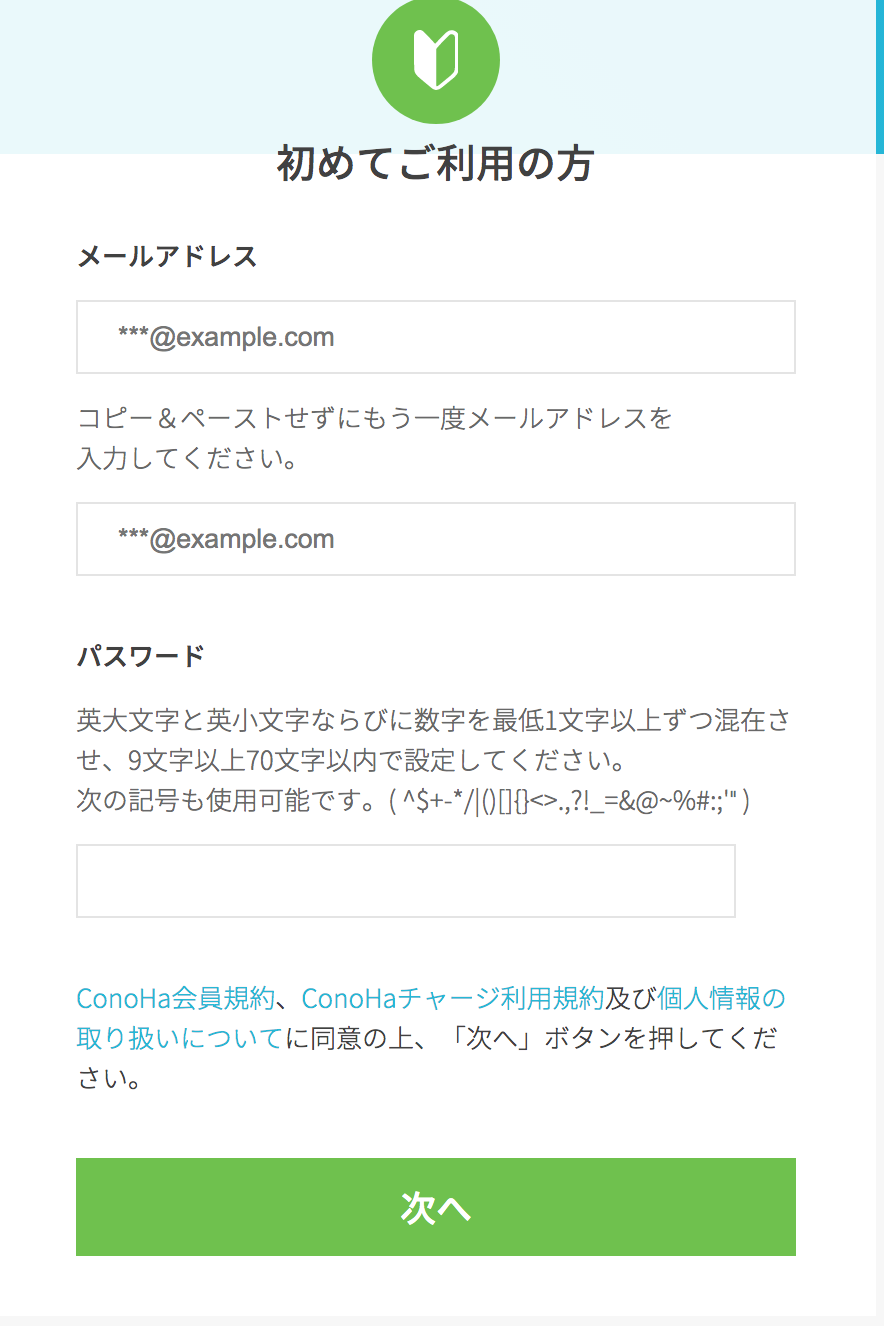
 ふみ
ふみメールアドレス
パスワードを設定して
次へに進んでください!
 ふみ
ふみここは迷わないところなので、サクサク進めましょう!
次の項目は、ブログのプランや
契約期間の設定です。
契約期間の設定
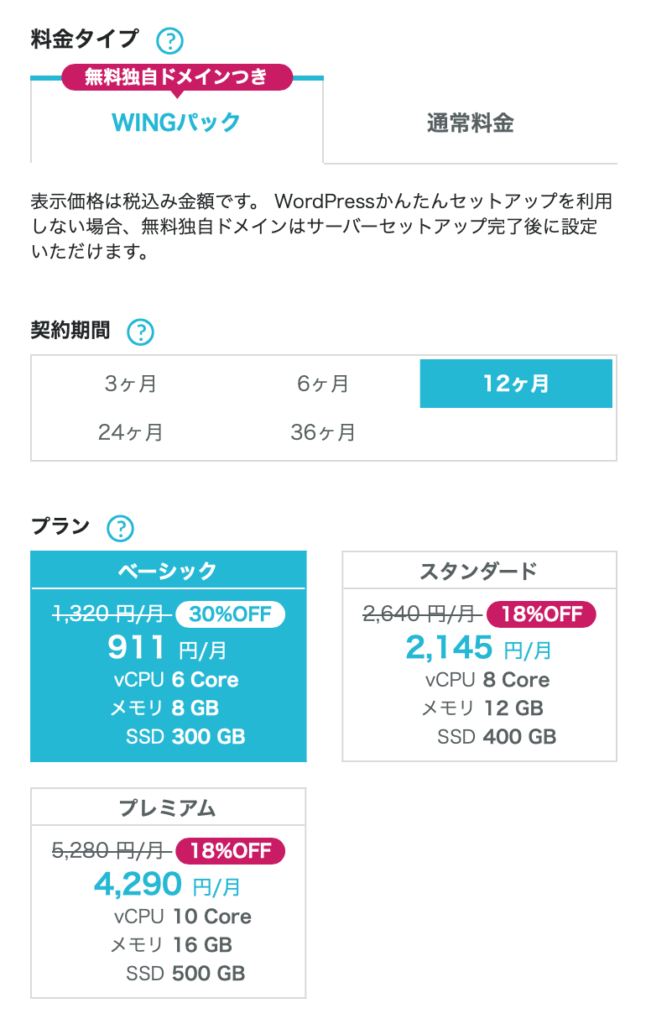
- 無料独自ドメインつきWINGパックを選択
- ベーシックプランでOK
- 契約期間を選ぶ
 ふみ
ふみ最初に表示されている状態で大丈夫です。
 ふみ
ふみ僕は3ヶ月で契約しましたが、常に更新していますので結局1年、2年契約がいいです。
3ヶ月契約でで、更新手続きをしなかったせいでブログが表示されなくなったことがあります。
 困っている女性
困っている女性3ヶ月じゃブログは結果が出ませんからね。
WordPress簡単セットアップを選択

 ふみ
ふみ1.WordPress簡単セットアップを利用する
2.新規インストール
そのままの状態で、下記の情報を入力しましょう
独自ドメイン サイト名 ユーザー名 パスワード設定
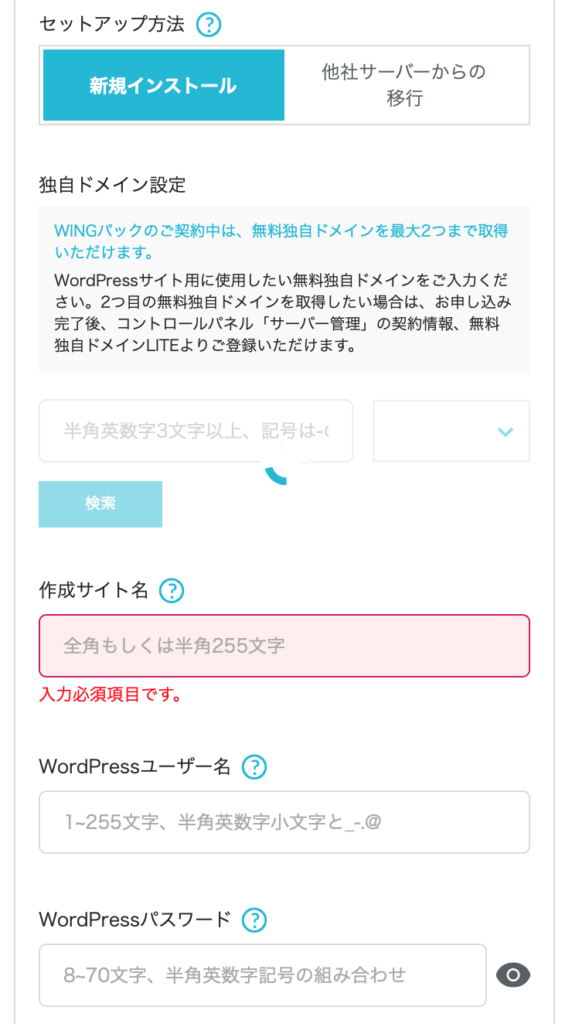
独自ドメインは、google.comやyahoo.co.jpなどインターネット上の住所になる表記を決めます。
好きなものを設定できますが、すでに取得されているものは使えません。
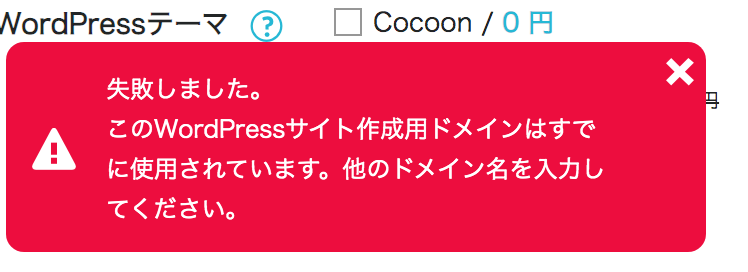
 ふみ
ふみすでに使われているものは、上記のように表示されます。
違うものを選択しましょう。
独自ドメインは一度決めると変更ができません。
- できるだけ短かければいい
- ブログの名前とリンクしているものが好ましい
 ふみ
ふみ短ければ覚えてもらいやすいです。ブログ名と同じものでも覚えてもらいやすいですね。
作成サイト名
自分のブログの名前です。
覚えてもらいやすい名前がいいですよ!
後々、指名検索と言ってブログの名前で検索さかどうか考えましょう。
 ふみ
ふみ迷うところですが、後で変えることも簡単に出来ますので、サクッと決めて次に進みましょう!
WordPressユーザー名
自分の名前でもいいですし、ここは特に考えなくてOKです。
WordPressパスワード
覚えやすいパスワードを設定しましょう。
 困っている女性
困っている女性いつもわからなくなります😢
 ふみ
ふみ決めたらメモアプリなどに絶対に保存しておいきましょう。
WordPressテーマを選ぶ
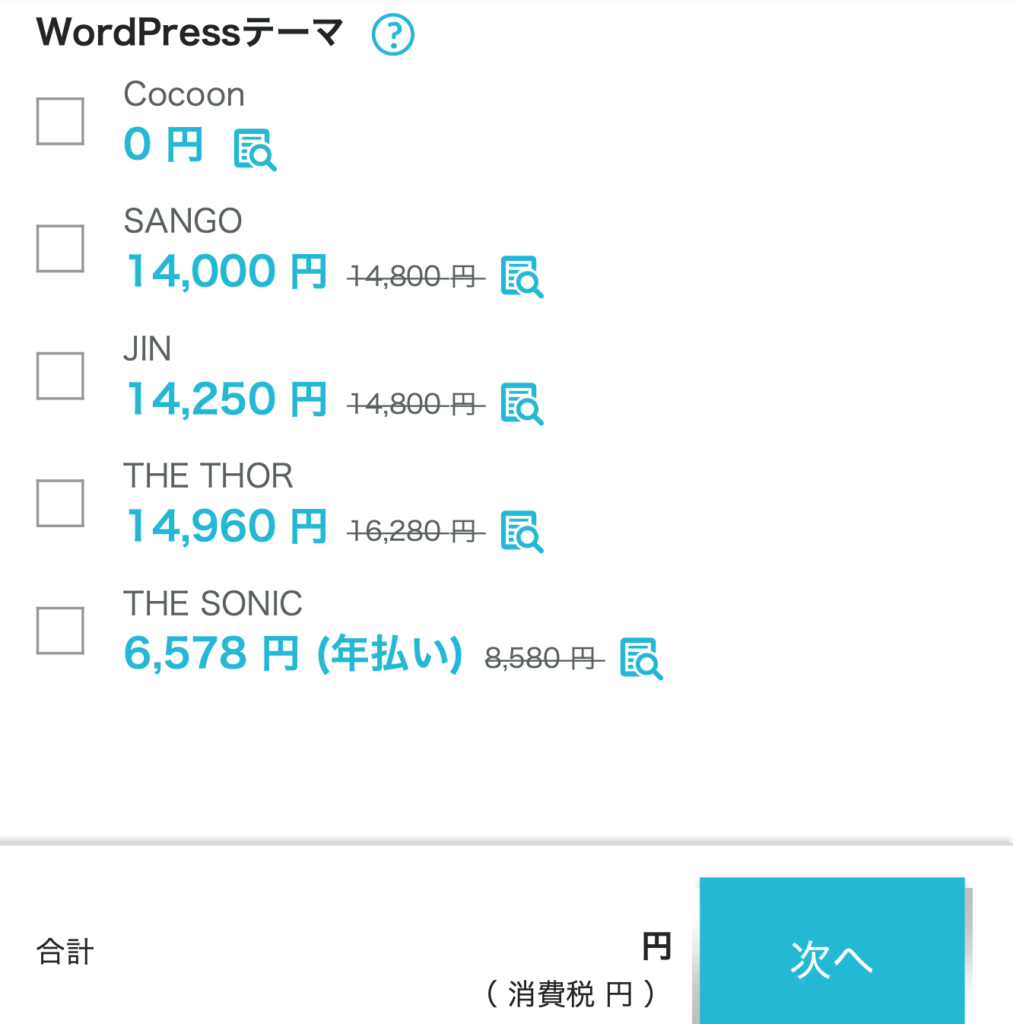
次にWordPressのテーマを選びます。
 ふみ
ふみここも迷うところですが、私はWordPressテーマ「SWELL」一択だと思うので、無料のCocoonで一旦選んで次へを押します。
個人情報の入力
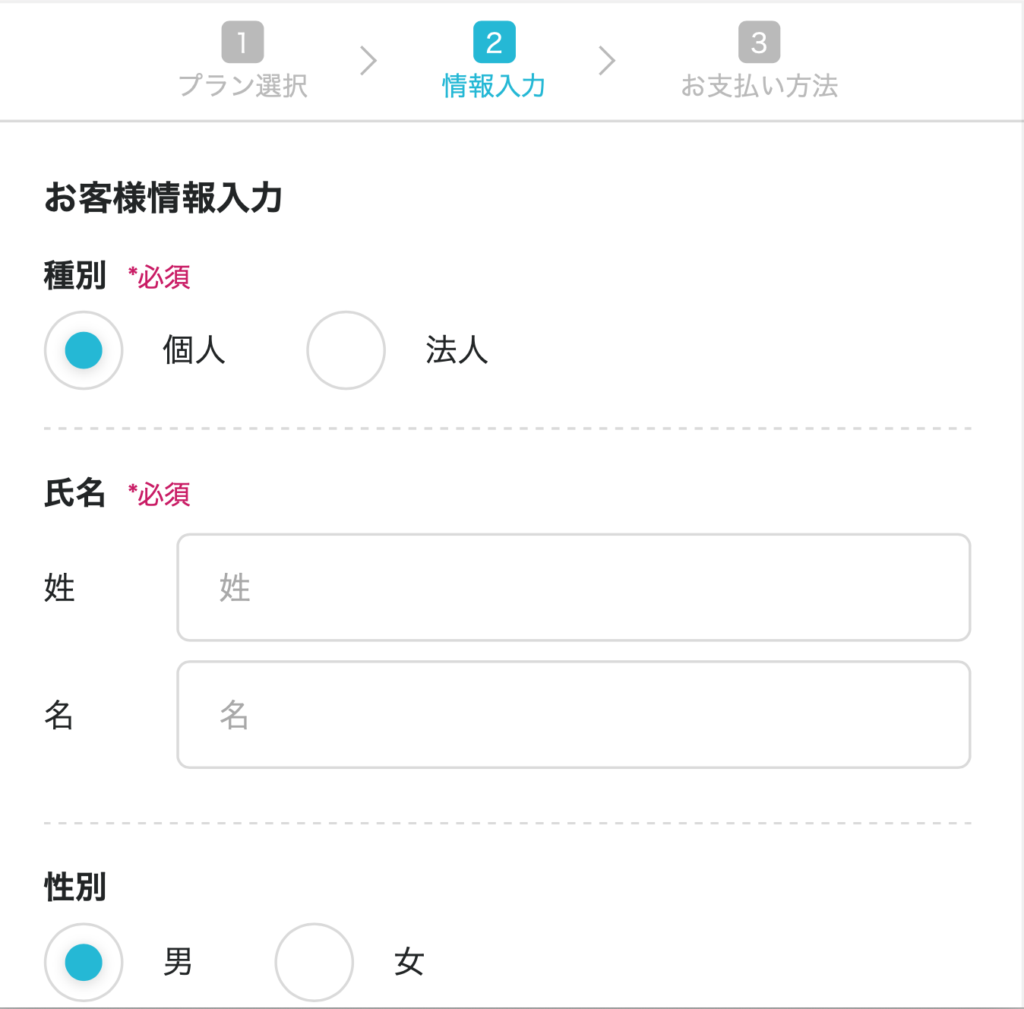
個人情報を入力していきます。
全部の項目を入力し終わったら、金額を確認して次へを押します。
SMS/電話認証
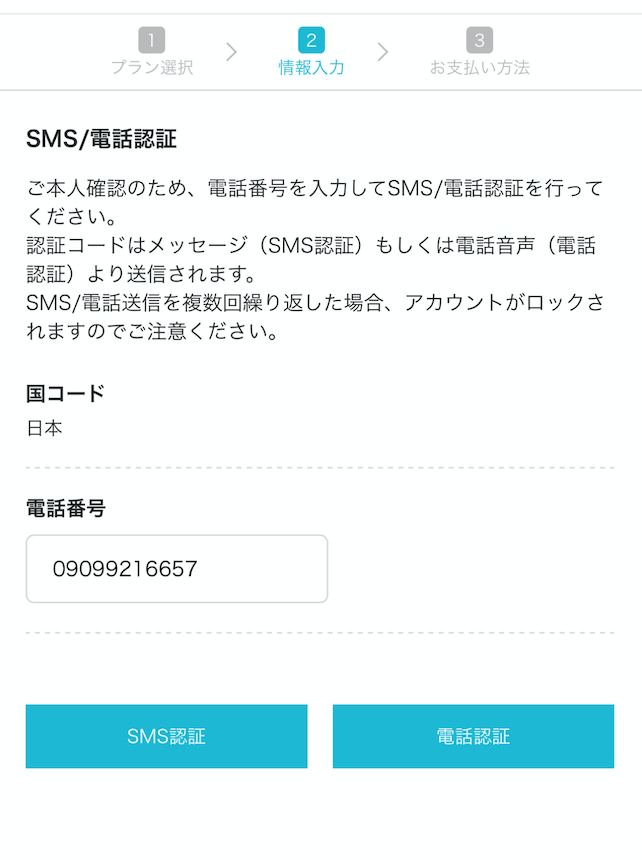
SMS か電話承認で本人確認をします。
 ふみ
ふみSMS 認証がいいです。
スマホに認証コードの番号が送られてくるので、入力して次に進みましょう。
クレジット情報を入力
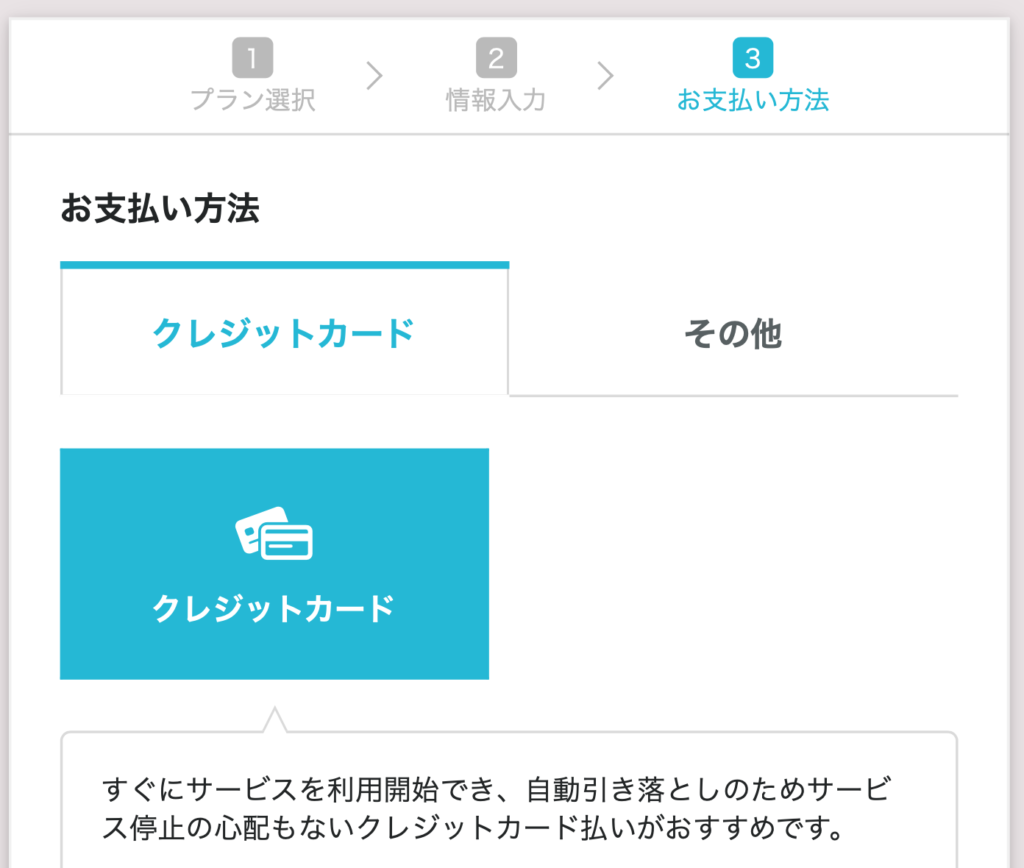
クレジットの情報を入力して、お申し込み内容を確認して申し込みボタンを押しましょう。
サーバーとドメインの契約は終わりです!
 ふみ
ふみおつかれさまでした!
 ふみ
ふみ問題なく開設できましたよね!
 困っている女性
困っている女性私でもできました!!
ちょっと前は、細かく設定したりとか
ブログを開設するのに、数時間かかることもありましたが
 ふみ
ふみ今は本当に簡単にできます!
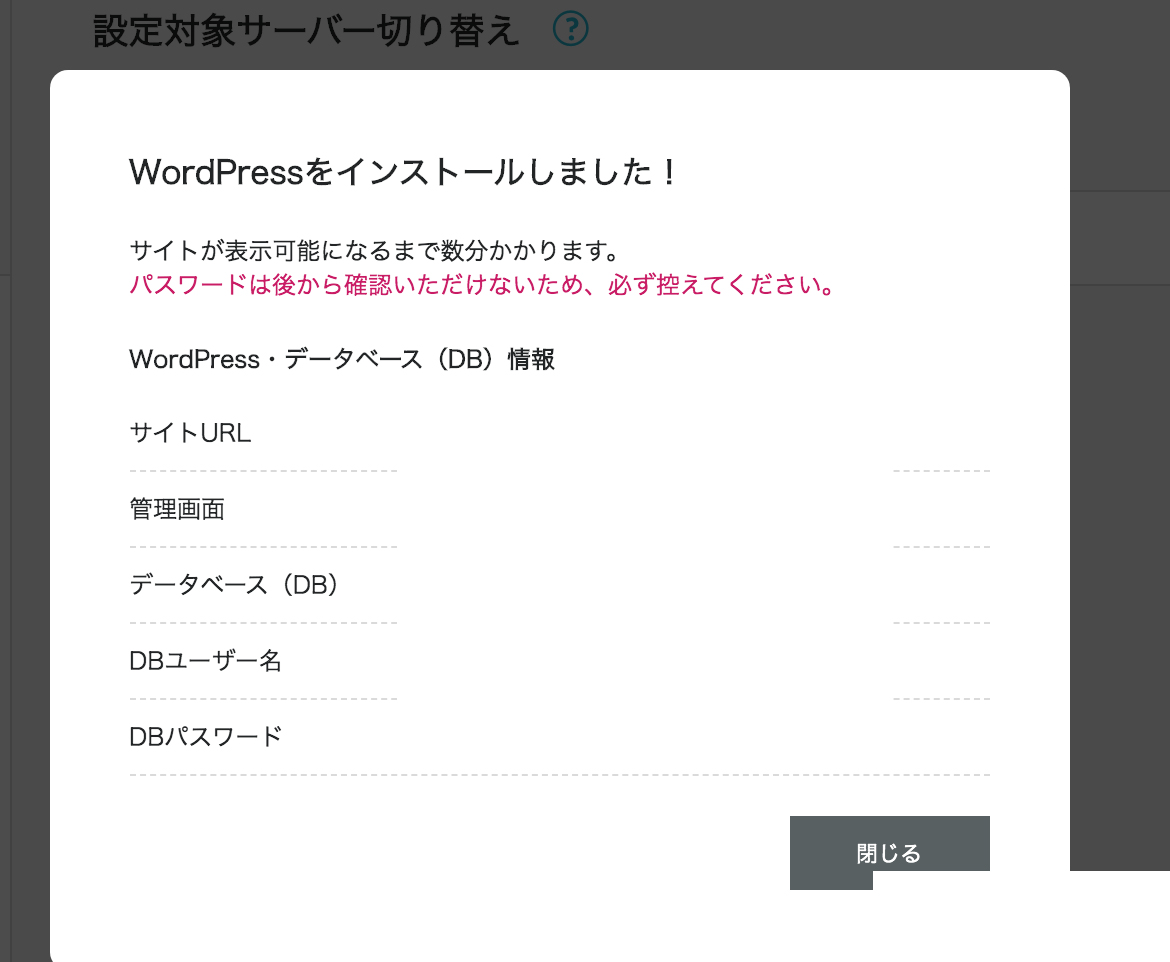
その後に表示される、
こちらの情報は重要ですので、保存しておきましょう!
これで、インターネット上にブログが開設されました!
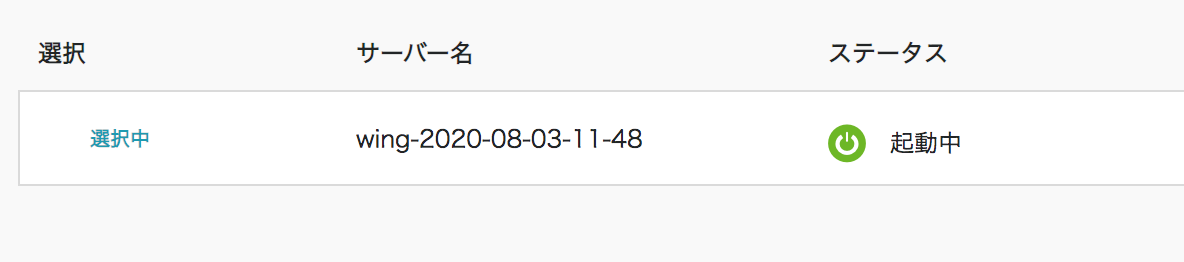
起動中になっていればOKです!
 ふみ
ふみ手順に沿っていくだけなので、迷うところがないくらい簡単だと思います!
この先からはブログにアクセスして
ワードプレスの設定を行なっていきます!
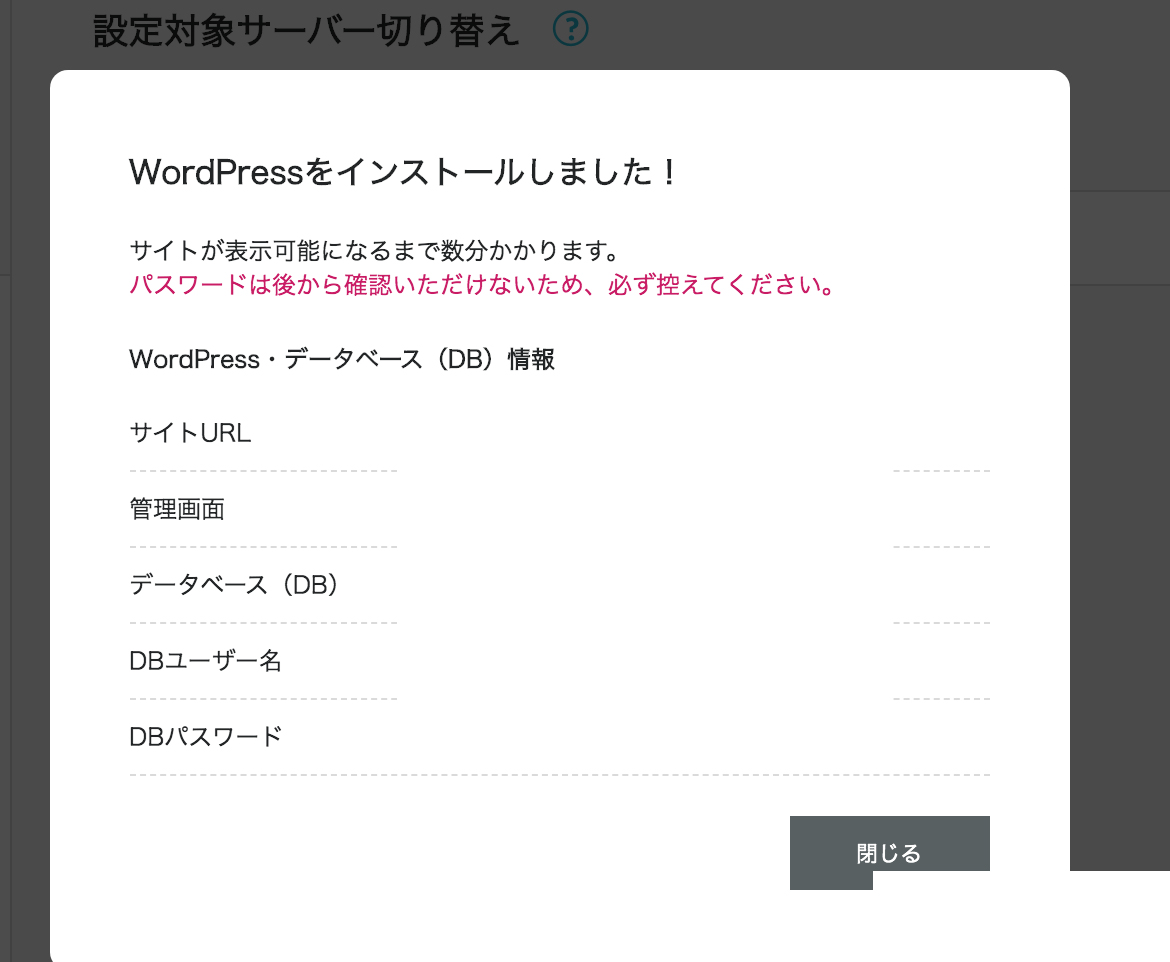
- 管理画面のURLをコピーしてアクセスしましょう
- ブックマークをしておくと便利です。
- DBユーザー名を入力
- DBパスワードを入力
 ふみ
ふみ最初だけ手間がかかりますが、設定してしまえば後は書くだけです!もう少し頑張りましょう!
2023最新 ブログ始め方 スマホで完結(パソコンでも同じ) まとめ
- レンタルサーバーを契約する
- 契約期間を決める
- WordPressかんたんセットアップで必要項目を設定する
- ワードプレスのテーマを決める
- 個人情報を入力する
- SMS/電話承認をする
- クレジット情報を入力する
このページの上から順番通りに進めていけば10分〜15分でブログを開設できます。
開設が終わったらワードプレスのテーマをインストールしていきましょう。
2023年現在、1番流行っているWordPressテーマ「SWELL」を使って細かい設定をしていきます。