SWELLでブログを始めたら、プラグインを入れますよね。
Wordfence SecurityはSWELL公式でも推奨しているプラグインですが、2023年2月現在登録方法が変更しているので解説します。
Googleで調べると古い情報がほとんどで困惑したので記録します。
あわせて読みたい


SWELLに入れるべきプラグイン9選 2023年最新
● ● SWELLを導入したけど、プラグインって何を入れればいいの? ワードプレスを導入したら入れるべきプラグインって情報があるけど、全部入れた方がいいの? ブログを立…
目次
Wordfence Securityのインストールが不完全 レジュメの設置
Wordfence Securityをプラグイン新規追加からインストールし有効化しましょう。
以前は有効化すると、自然にMailアドレスの登録に促されていました↓
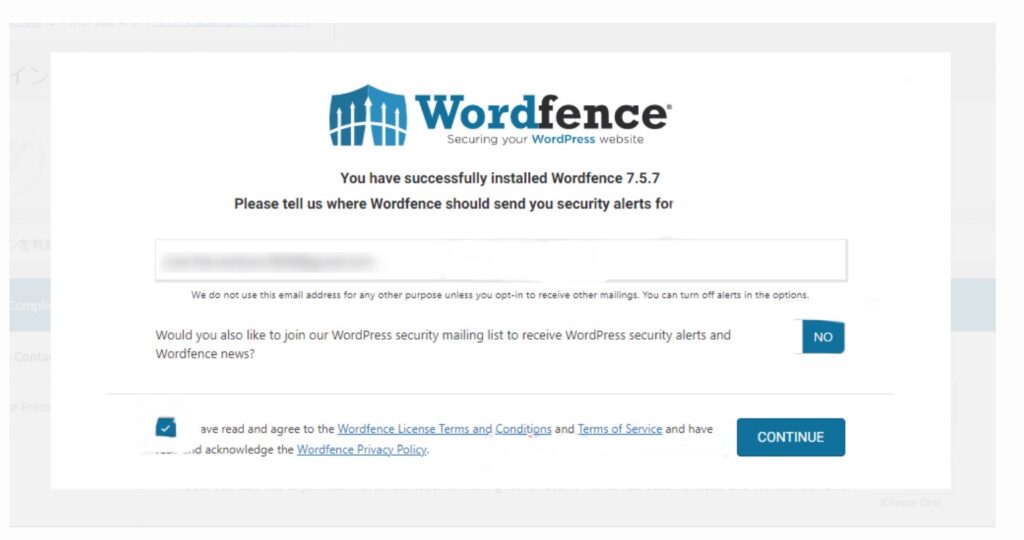
2023年2月現在 変更されています
『有効化』後、上記のような入力画面に行かなくなりました。
新しい登録方法
2023年では『有効化』した後に下記のような表示になります。
 ふみ
ふみ続けて登録していきましょう
英語表記でも一緒です
Google Chromeの翻訳機能を使っているので、日本語になっています。
翻訳しないと英語の表記ですが、写真の解説通りに進めてください。
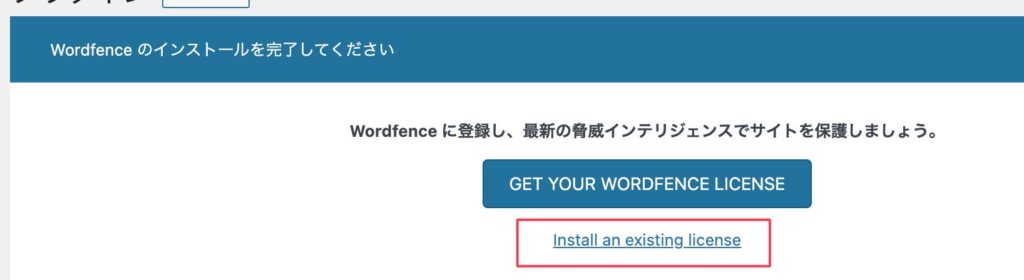
赤枠のInstall an existing licenseをクリックします

1番左の無料ライセンスを取得しますをクリックします

新しい脅威から保護されるまで30日間待っても問題ありませんをクリック
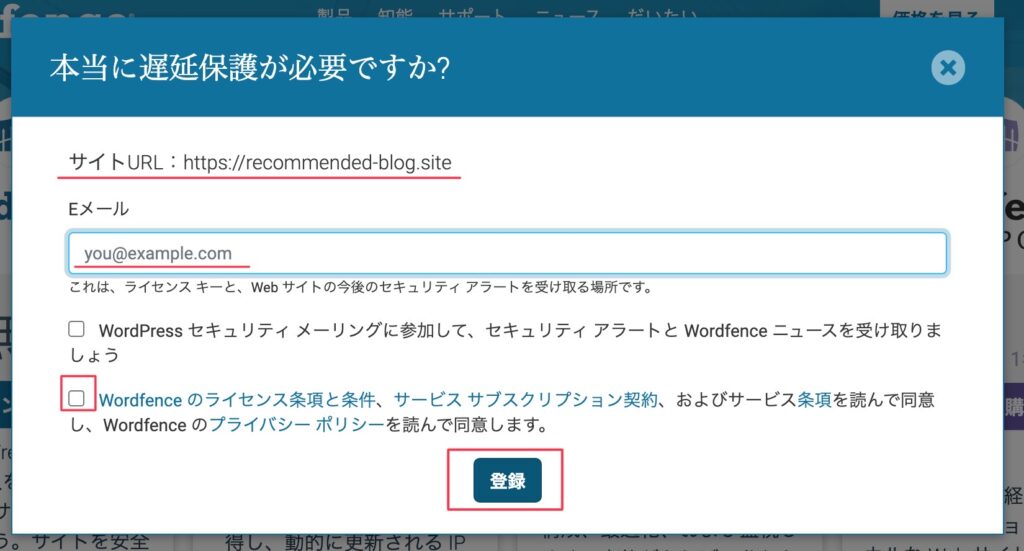
入力項目
上から順番に
- インストールするワードプレスのサイトURLを確認
- Eメールを入力
- 赤い四角にチェックを入れる
- 登録を押す
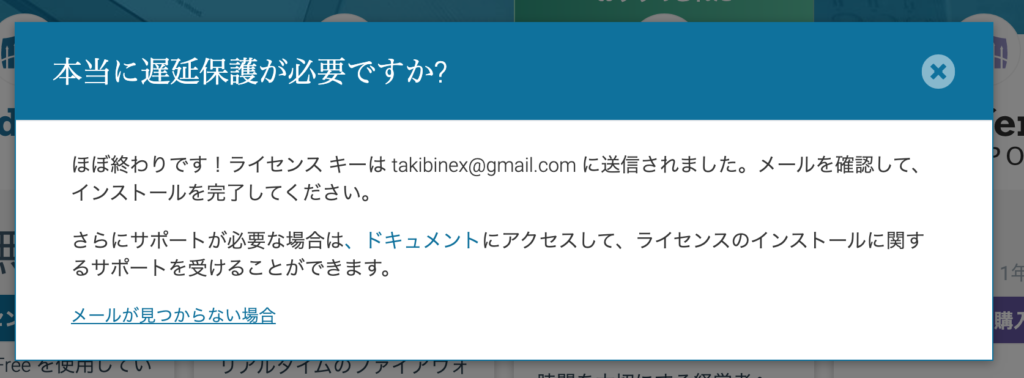
入力したメールアドレスにライセンスキーが記載されています。赤枠内がライセンスキーです。
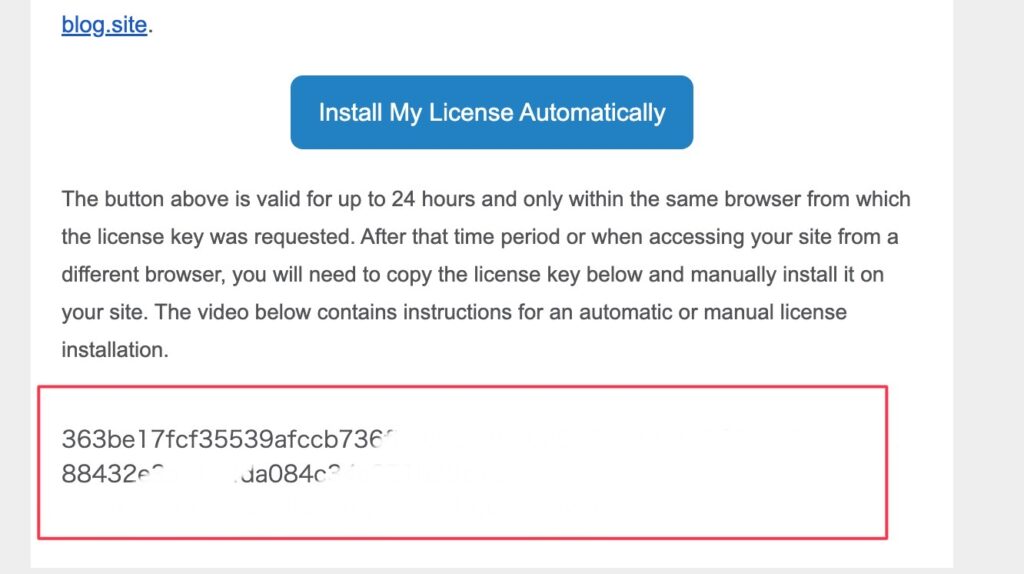
ワードプレスに戻って、プラグインWordfence→ダッシュボードを選択
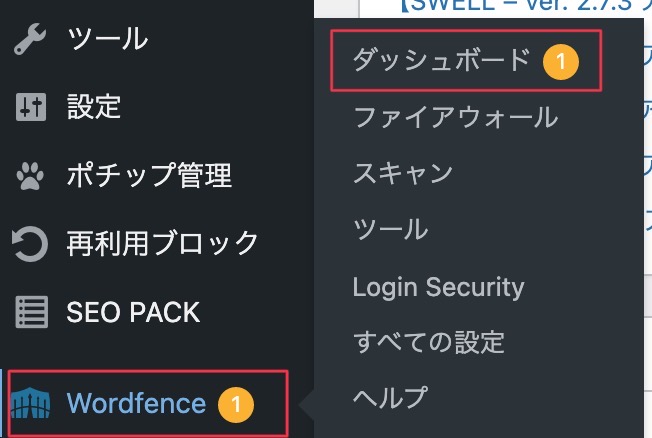
レジュメを設置をクリック

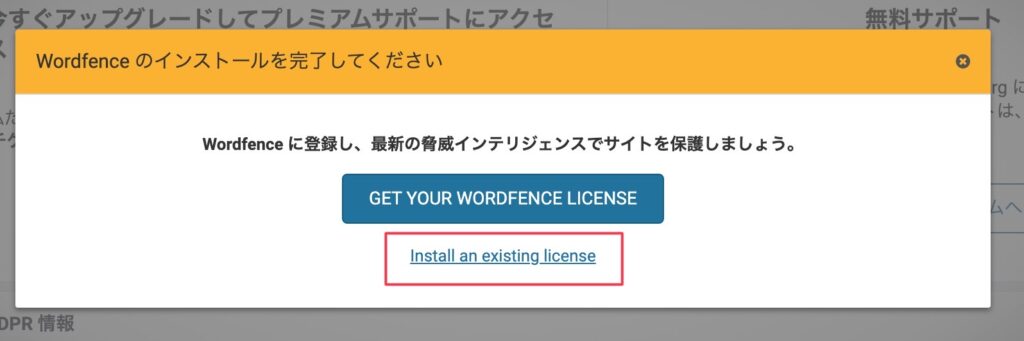
赤枠のInstall an existing licenseをクリック
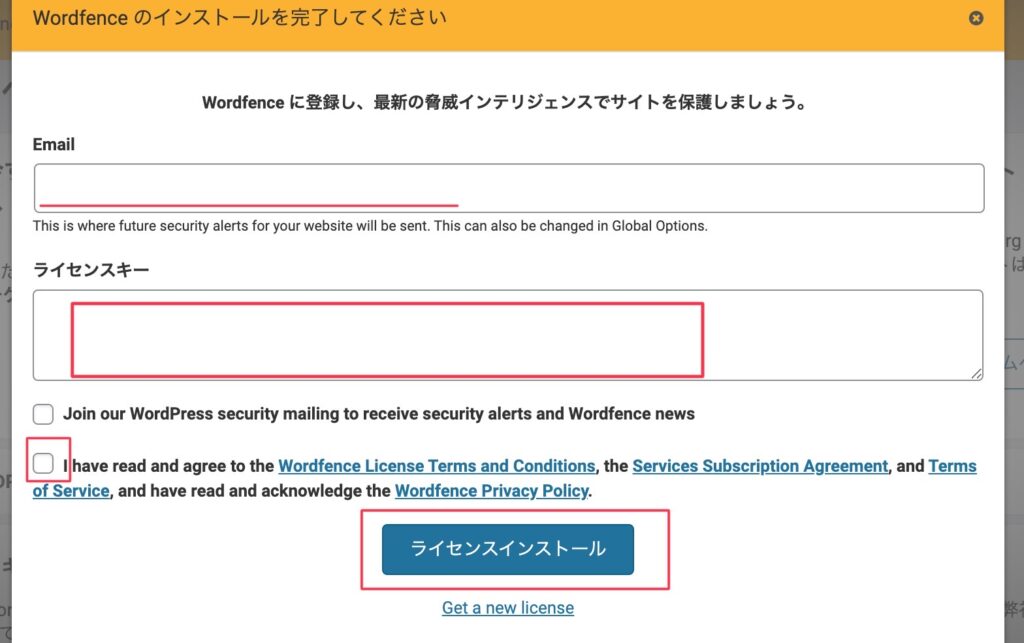
入力項目
上から順番に
- E mailを入力
- ライセンスキーを入力 (メールに届いたライセンスキーをコピペする)
- 赤い四角の枠にチェックを入れる
- ライセンスをインストールを押す
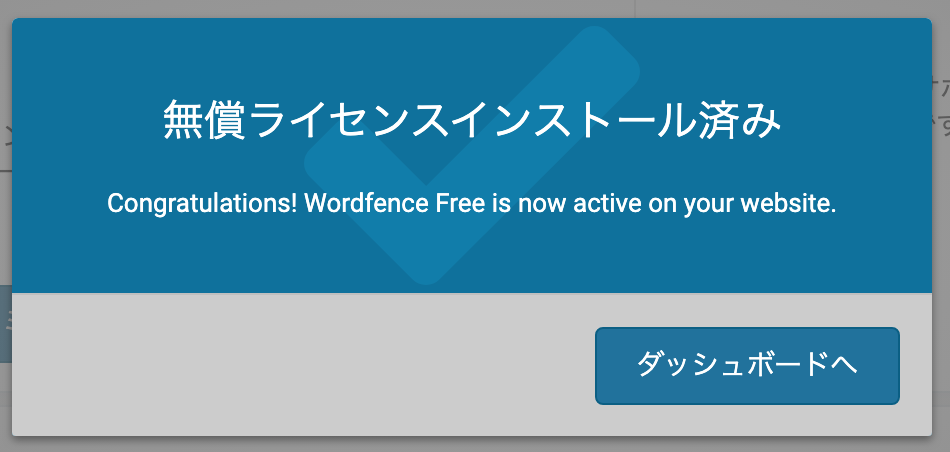
上記のように表示されたらOKです
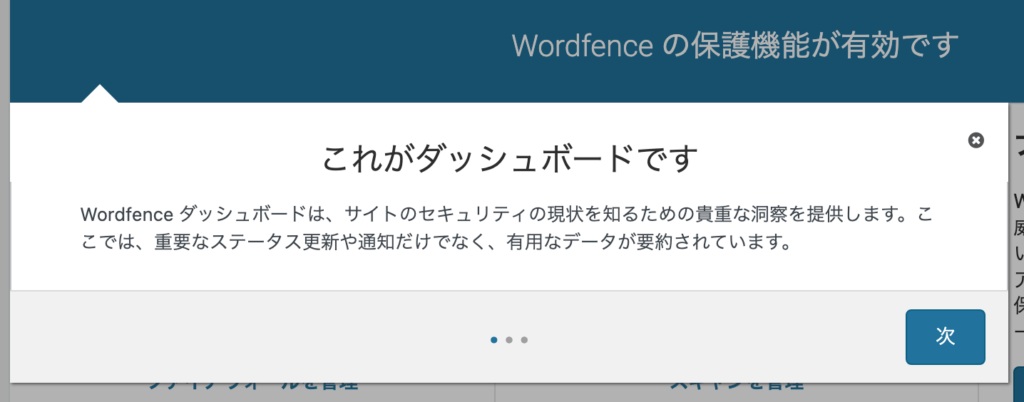
この状態でインストール完了です。
Wordfence Securityのインストールが不完全 レジュメの設置 2023年最新の登録方法 まとめ
Wordfence Securityのプラグインをインストールしようと思って調べると、検索しても情報が古く混乱しました。
記録のためにブログを書きました。
2023年2月現在最新情報です。



